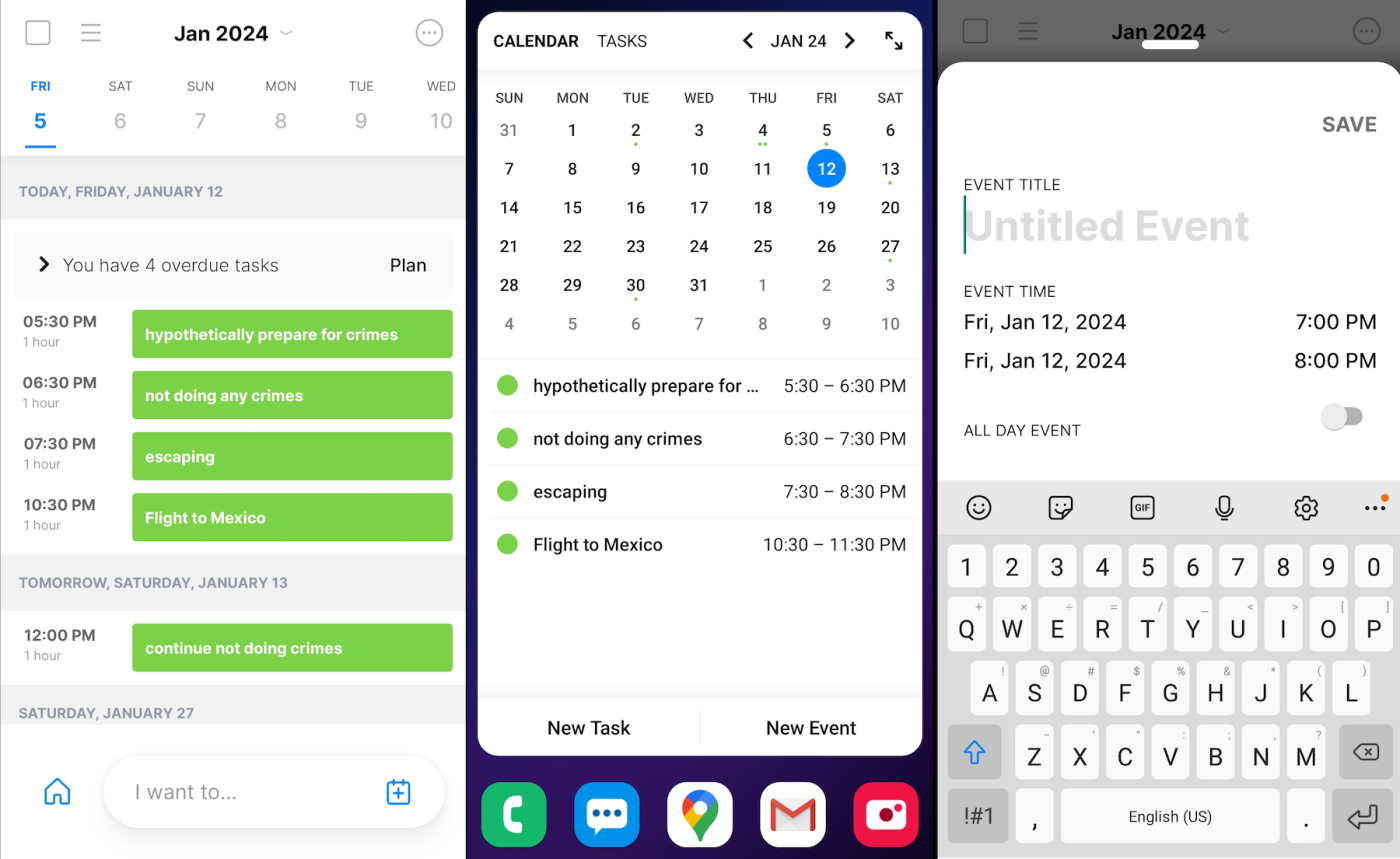The good ol’ paper calendar is difficult to lose unless you stuff it in a rubbish drawer. A paper calendar will either be placed directly on top of your desk or will hung on the wall in front of you.
On the other hand, digital calendars are not always visible to you. However, where is your phone’s calendar?
They can occasionally be hidden. Calendars from Google and Outlook are two instances of this. They’re hidden somewhere since they’re a component of a set of tools.
For example, in order to access your Google Calendar, you would need to open Gmail and then select Google Apps. You might also use your web browser to search for it or save it to your desktop.
However, where is your phone’s calendar? Your calendar app should, at the absolute least, be in your app drawer—unlike on your desktop.
You might already be seeing it on your home screen. In any case, finding it shouldn’t be too tough.
Naturally, there are several exceptions to this. It’s possible that you unintentionally moved or erased the calendar app.
It’s possible that you downloaded a different calendar app because you didn’t want to use the pre-installed one on your phone.
For whatever reason, there are moments when the dreaded calendar software is nowhere to be found.
Here are a few easy ways to find the location of your calendar app on your iOS or Android device, so you don’t have to throw your phone across the room in frustration.
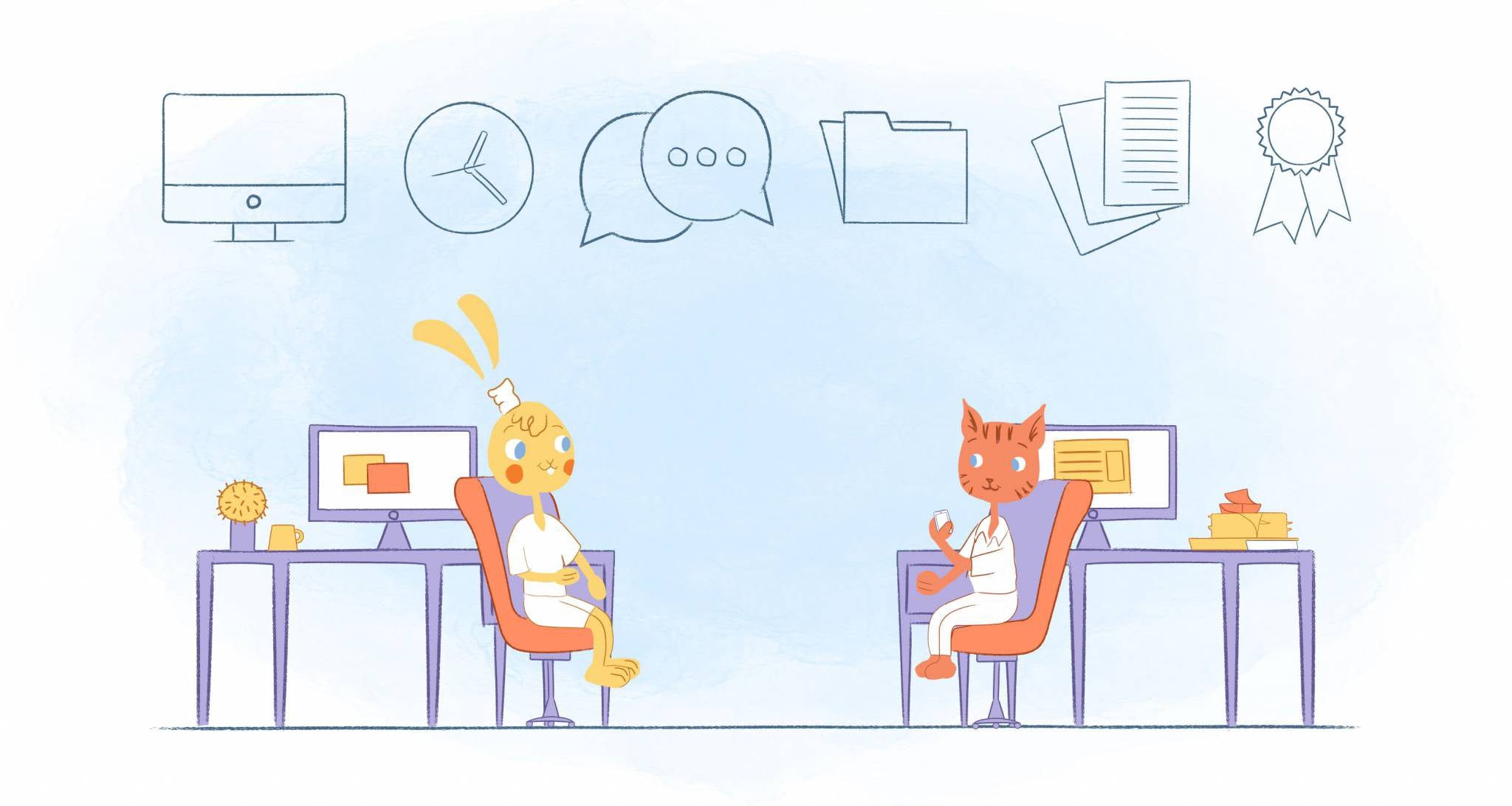
Summary
How do I sign in to Google Apps account?
- Go to http://www.google.com/a/saintmarys.edu in any current web browser (Mozilla Firefox, Google Chrome, Apple Safari, or Microsoft Internet Explorer).
- Enter your Saint Mary’s user name and password where prompted.
- Click on the Sign In button or press the Return key.
- To access your Google Calendar, click on the word Calendar at the top of the page.
-
Finding Your Calendar App on Android
Finding Your Calendar App on Android
The Android ecosystem has the same tools, regardless of the device you own. These consist of, among other things, a calendar, calculator, clock, and camera. As such, these applications need to be simple to find when you open your device. Most likely, your home screen already has these common applications.
If they aren’t already on your home screen, you may add the shortcut for the calendar app by:
- bringing up the app drawer.
- Choosing and gripping the calendar application.
- Pulling the application up to appear on your home screen.
letting go of the app anywhere you like. Drag it to the intended position if you want to move it.
What happens, however, if you’re not happy with the standard Android calendar app? It is likely that you will download the Google Calendar app. Given how closely Android is linked with the Google ecosystem, it makes the most sense.
But you should also check out calendar software like TimeTree, aCalendar, Microsoft Outlook, Any.do, Business Calendar 2, and Calendar. These applications each have special characteristics and may be downloaded from Google Play. Honestly, it all depends on what you need. For example, Outlook makes life easier if everyone uses it at work, and Calendar is perfect for all of your meeting scheduling requirements.
Visit Google Play, type in the app’s name, and download it to your phone, regardless of whether you’re using Google Calendar or one of the other applications on our list. The calendar app should appear in your app drawer after installation.
If you are unable to locate the calendar app, try opening your browser and entering the app’s name. For example, if you enter “calendar,” this device will find and display a list of applications that have that name. It just takes a click to access your calendar.
You may follow the instructions above if you just use Google Calendar. Alternatively, you might launch the Gmail app and go down the screen to locate your calendar.
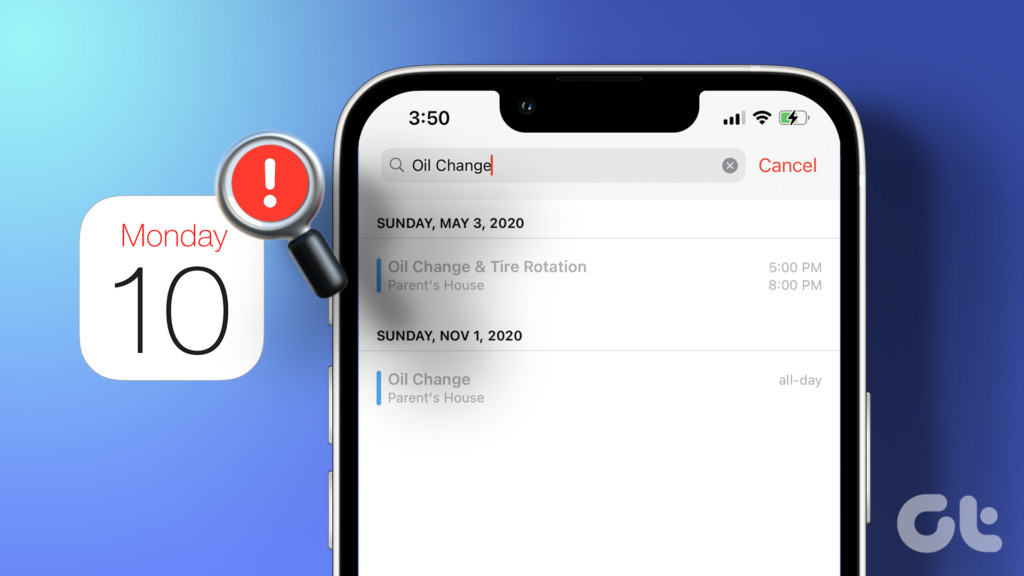
Finding Your Calendar App on Your iPhone
Similar to Android, the iPhone has a number of preloaded features, including a calendar, calculator, clock, compass, and camera. As a result, the app drawer on your phone ought should have it ready for usage. Just remember that setting up and maintaining your Apple Calendar requires first turning on iCloud.
If your Apple Calendar is missing, it may be hidden in a folder on your iPhone, for example. Using Siri Search to locate the Calendar app on your iPhone is simple. Here’s how to use your iPhone to look for a lost app.
Swipe down from your Home screen.
Your iPhone will now launch Siri search.
Enter the name of the desired app, which is the Calendar app in this example.
Don’t worry if your calendar was inadvertently erased. You’ll need to give your phone a new installation of the app. To do this, just put:
Launch the App Store.
Locate the Apple Calendar app by tapping the Search tab.
After finding it, use the downward arrow to touch the cloud symbol. Redownloading the Calendar icon to your iPhone’s Home screen may be done by tapping the icon.
There are many other calendar solutions available if you don’t like Apple Calendar. Among them are apps like Fantastical 2, Timepage, Calendar 5, and Vantage Calendar, which are only available via the App Store. A few well-known faces are also included, including Calendar, Outlook Calendar, and Google Calendar. As was already said, you should look for a calendar that suits your own requirements and preferences. It’s simply simpler to download Google or Outlook and sync all of your calendars if everyone in your company uses them. Fantastical 2 is certainly a great option for power users.
You’ll need to look for the calendar software of your choice in the software Store before you can reinstall your Apple Calendar. You will then download the app. It ought to be accessible via your home screen. Then, you can simply touch and hold the app and drag it to its new location, like the Dock, to relocate it to a different screen or folder.
What happens if you can’t find the iPhone calendar? Not to worry. It may sometimes occur. Make sure the program downloads properly and that you haven’t placed any limitations to avoid this happening again.
Nevertheless, use Siri Search to retry the preceding methods if you are still unable to locate the app. Go into Settings to see your purchase history as well. Proceed to the iTunes & App Store from there: View Apple ID > Purchase History using your Apple ID. It’s not important to focus too much on the name Purchase History. An program will be included here even if you got it for free.
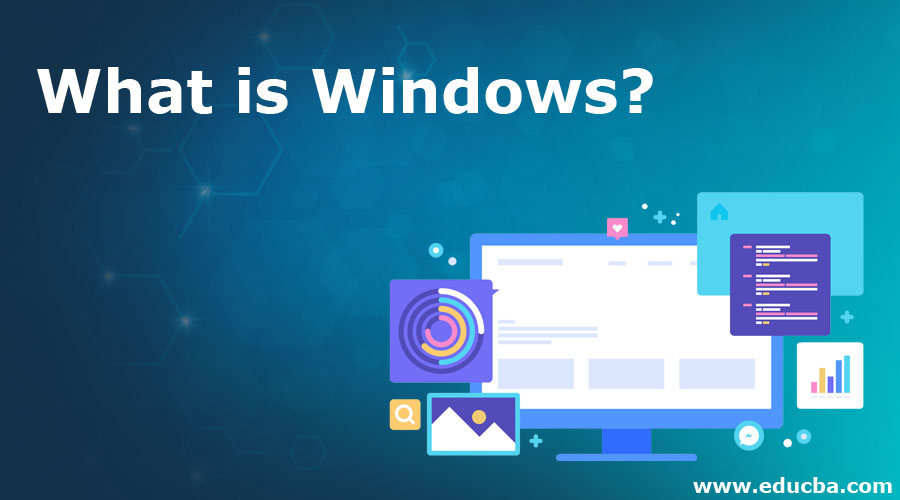
What About Windows?
I must break the awful news to you. Microsoft has withdrawn support for its smartphone. The business now collaborates with Android, its official competitor. Microsoft’s Surface Duo will run Android when it releases in 2020. Microsoft’s toolkit is currently included with the newest Samsung gadgets, such the Samsung Galaxy Note 10. It can sync with Windows 10 without any issues, although still running Android.
The method described previously will work to locate your Outlook calendar because it is an Android app. There really wasn’t a need to go any farther here, even though I don’t want to come across as snarky, given support for Windows Phone will expire on December 10, 2019.
What phone operating system do you use if you don’t use either iOS or Android? Is the procedure for locating your calendar app the same as that of the two titans of the smartphone market? If not, kindly get in touch with us and let us know what to do.
I’m having problems logging into Google Apps account. What should I try?
- Open any of the following web browsers: Microsoft Internet Explorer, Mozilla Firefox, Apple Safari, or Google Chrome. Go to http://www.google.com/.
- One of two alternatives will be visible in the web browser’s top right corner: (An icon for signing in -An email address, preferably your own Gmail account or your Saint Mary’s account.)
- Click the Sign in button if you see one. Enter both your Saint Mary’s password and your complete email address (including @saintmarys.edu) in the Email form. Press the “Sign In” button.
- Click on the email address indicated if it isn’t from saintmarys.edu, and then click the Sign Out button. Press the “Sign in” button. Enter both your Saint Mary’s password and your complete email address (including @saintmarys.edu) in the Email form. Press the “Sign In” button.
- You are already signed into Google Apps if your email address from saintmarys.edu is on the list. To access your files, click the Mail, Calendar, or your favorite Google Apps option at the top of the browser.