Summary
How to Translate a PDF.. The necessity to convert PDF files into other languages may develop due to the increase in the need for translators in the field of international relations. When working with foreigners, researchers, translators, or authors may find that basic text files are insufficient.
How to Google Translate PDF
While translating text files is very quick and easy, translating PDF files may be more difficult. This post covers how to translate PDF files using Google Translate for free, as well as how to do the same task with Google Docs and Aspose. Furthermore, it presents EaseUS PDF Editor as a useful PDF editor.
Let’s start by examining how to use Google Translate to translate a PDF.
Translate a PDF in Google Translate
Without a doubt, Google Translate is a reliable online translator. It is accessible in almost every language in the world and has the ability to translate PDFs and webpages. The PDF file’s layout is preserved even if using Google Translate to translate PDFs for free does not function on mobile devices. Additionally, PDF files larger than 300 pages or larger than 10MB cannot be translated with Google Translate.
Qualities:
- Up to 300 pages of PDF can be translated.
- It is free.
- PDF layout is retained
- It can translate .docx, .pptx, and .xlsx files.
You may use Google Translate to translate your PDF into other languages by following the instructions below.
- Step 1. Visit the Google Translate website and select Documents.
- visit google translate and select documents
- Step 2. Click “Browse Your Computer” and upload the PDF document.
- Step 3. Select the language of the PDF you want to translate and the one you want to translate to. If you are not sure about the PDF language, click “Detect Language”.
- Step 4. Click on Translate. Google translates the file and provides a download button for you to get the translated PDF file.
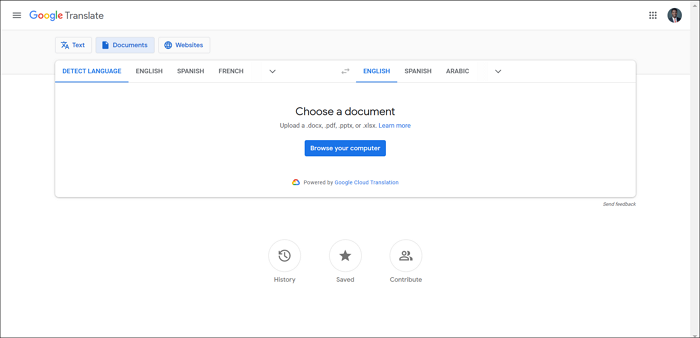
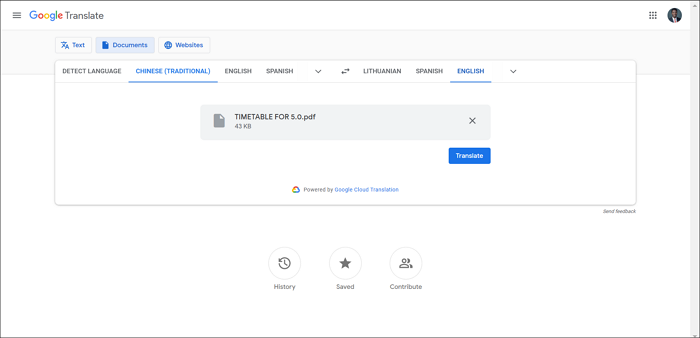
Translate a PDF with Google Docs
Google Docs is another application from Google that is helpful for online translation. Files that are already on Google Drive or Google Docs are best suited for this.
Qualities:
- It has the ability to find and translate scanned PDFs.
- Both before and after translation, PDFs may be edited using it.
- Use the browser to edit text documents.
- It’s cost-free.
Use Google Docs to translate by doing the following steps:
- Step 1. Open Google Drive and locate the file you want to translate.
- Step 2. Right-click the PDF file and hover on “Open with”, then select Google Docs.
- Step 3. The website takes you to Google Docs, where the PDF file is converted to text. Then, click Tools and select “Translate document”.
- Step 4. Google Docs will request that you supply the name and language of the translated file.
- Step 5. Select Translate after entering these details. The translated file opens as a new document.
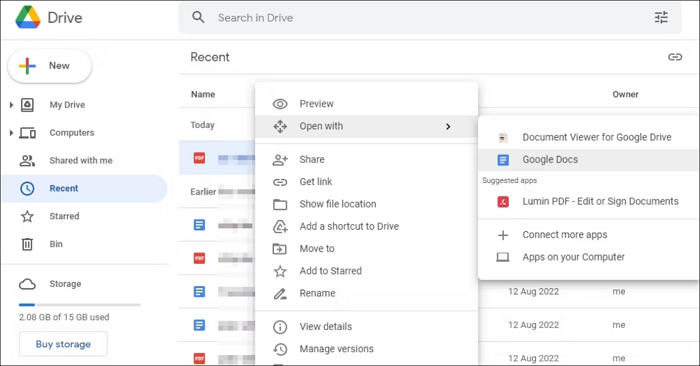
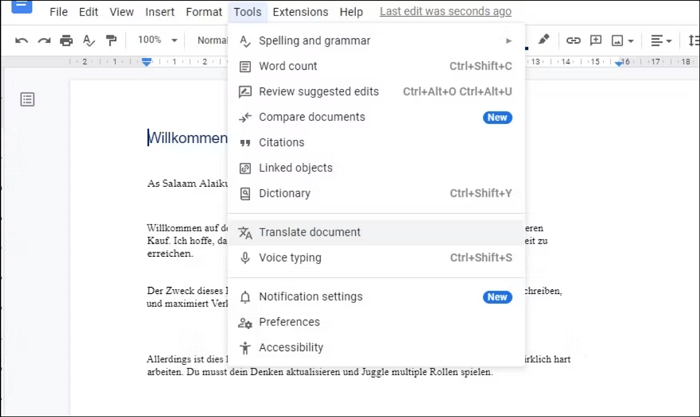
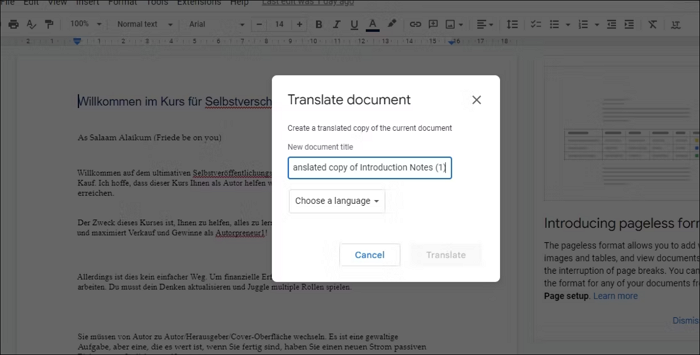
Using Aspose to Translate a PDF
One of the many well-known online products offered by Aspose is an online document translation. This facilitates online translation of Word and PDF files. Common languages are supported, despite the restricted number of language choices. Furthermore, it has a 1 MB file size restriction.
Qualities:
- Change a variety of file formats in a range of programming languages
- Simple-to-use instrument
- Change every character format, including the borders, colors, and fonts.
- Completely free
To translate a PDF file to another language using Aspose, do the actions listed below:
- Step 1. Go to the Aspose online document translator website.
- Step 2. Upload the file to be translated and select the languages.
- Step 3. Click Translate, then download the translated file after the process is complete.
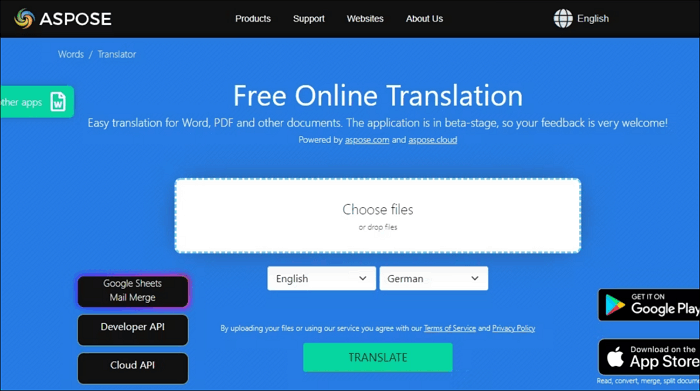
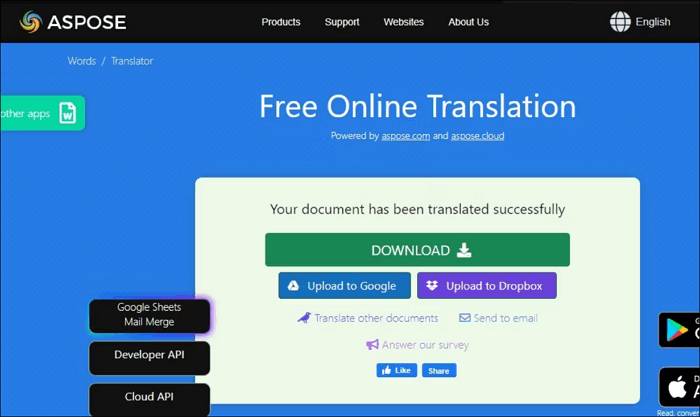
Bonus Tip: A Beneficial PDF Editor
After translation, there are instances when all you want to do is modify your PDF—especially if the layout has been altered. A dependable program for creating PDFs and converting Word, Excel, PowerPoint, and picture files to PDF while maintaining formatting and organization is EaseUS PDF Editor.
Furthermore, altering a scanned PDF document is not a concern. Because EaseUS PDF Editor has built-in Optical Character Recognition (OCR) technology, editing text in scanned documents is a breeze. About 29 languages may be converted by this technology, which can also identify and detect image-based PDFs.
Qualities:
- Modify the text and include it in the PDF.
- Construct, divide, combine, compress, and annotate PDF files.
- Convert Word, Excel, PowerPoint, and PDF files to pictures and vice versa.
- Sign the PDF and add a watermark.
- Remove the password and encrypt the PDF.
In summary
Technologies for translation are here to stay. You may eventually stumble across encrypted foreign-language papers and find yourself in need of the information contained inside. You may translate PDF files for free with Google Translate.
Moreover, you may edit translated files using EaseUS PDF Editor. If the file is a scanned PDF, its OCR technology can help you convert it to text so you can use Aspose or Google Docs or other online translation services on it.
Additionally, EaseUS PDF Editor may assist in reducing the size of the PDF file so that it can be translated using file-size-limited programs like Aspose and Google Translate.
Translate a PDF file using Microsoft Word online
- Use the instructions below to convert your PDF to an MS Word document:
- Go to Xodo’s free PDF to Word Converter.
- Upload your PDF either from your device, Xodo Drive, or Google Drive, and Dropbox.
- Click on Convert to start the PDF to Word conversion.
- Download the converted Word document to your device.
Microsoft Word allows you to translate PDFs from your desktop computer, but if you have Office 365, you can also translate text online using MS Word Online. Here’s how to do it:
- Open your converted Word file in Office 365and click on the Review tab.
- Click on the Translate dropdown menu and click on Translate Document.
- You’ll see the window pop up on the right-hand side. Select the language you want to translate the document to.
- Click the Translate button. Your file will open in your selected translation language.
- Work on the file and then save a copy by clicking Edit. Microsoft will save your file and then open it in the Word Online app for you to work on.
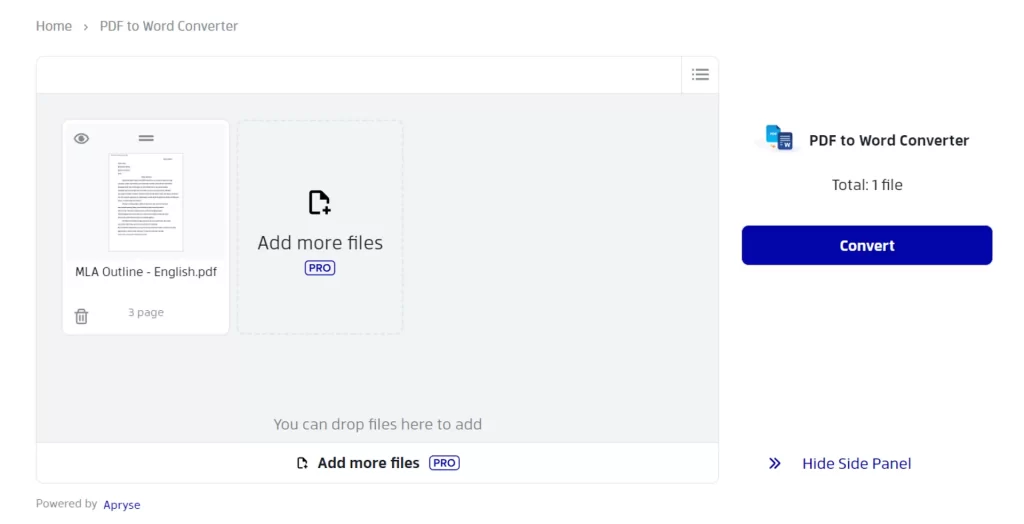
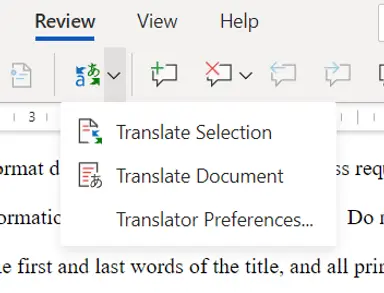
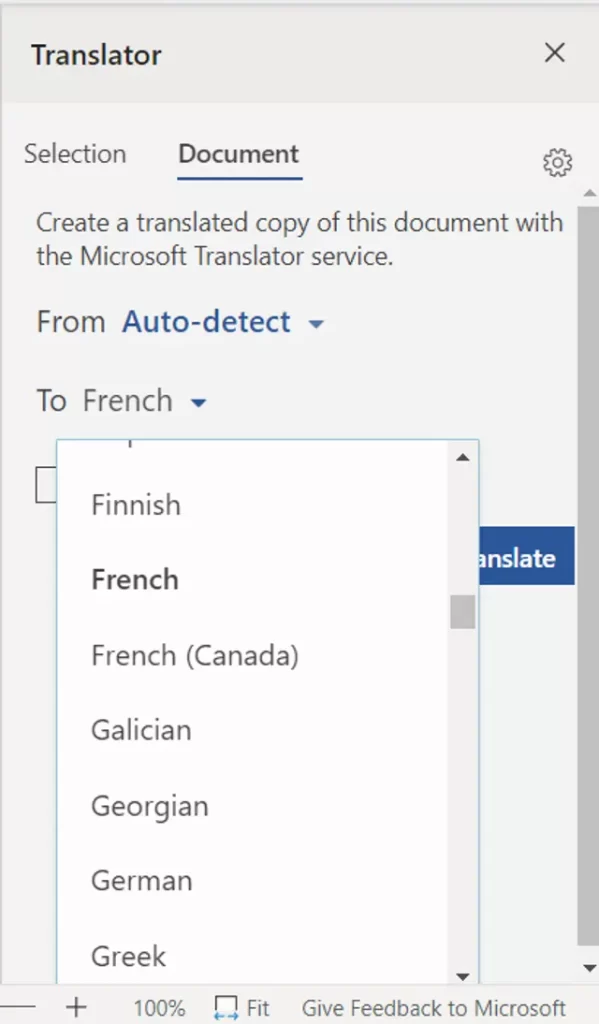
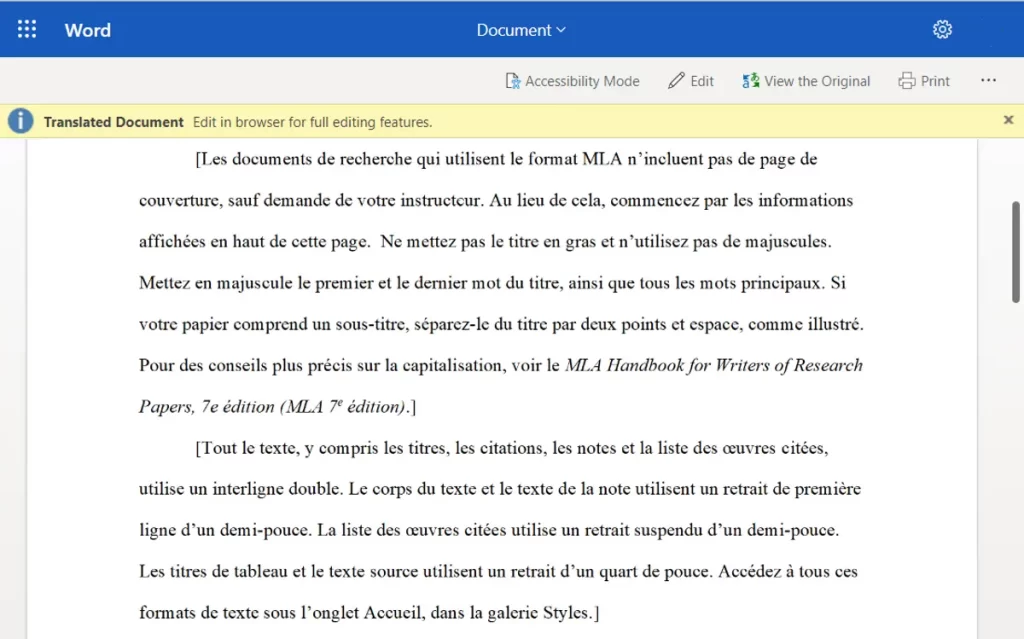
Translate a PDF file using Google Translate
Google Translate is easy to use, free, and readily available. The tool’s operation is already familiar to you: just put your text into the interface, choose your language, and Google will translate it for you.
Take these actions:
- In Google Translate, click on the Document button.
- Click on the Browse your computer button. Select and open your file to upload it.
- Select the current language of your PDF (choose the Detect Language button) and then the language you wish to translate it into.
- Click on the Translate button to start the process.
- When the translation is done, click on the Download Translation button to save the PDF to your computer.
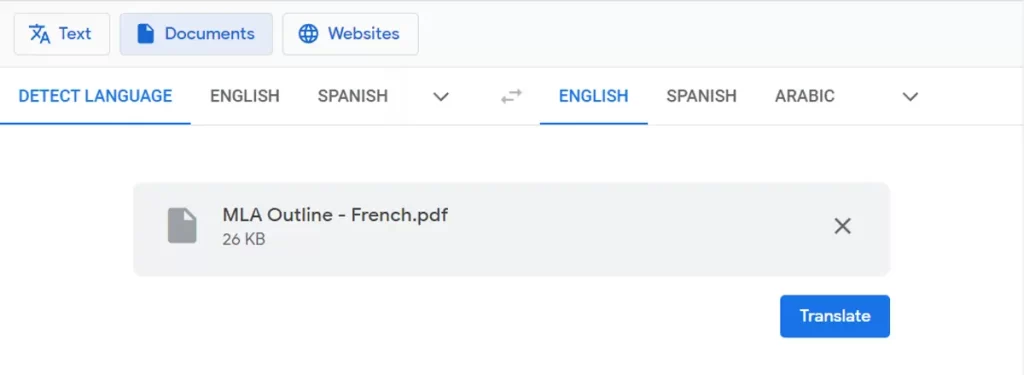
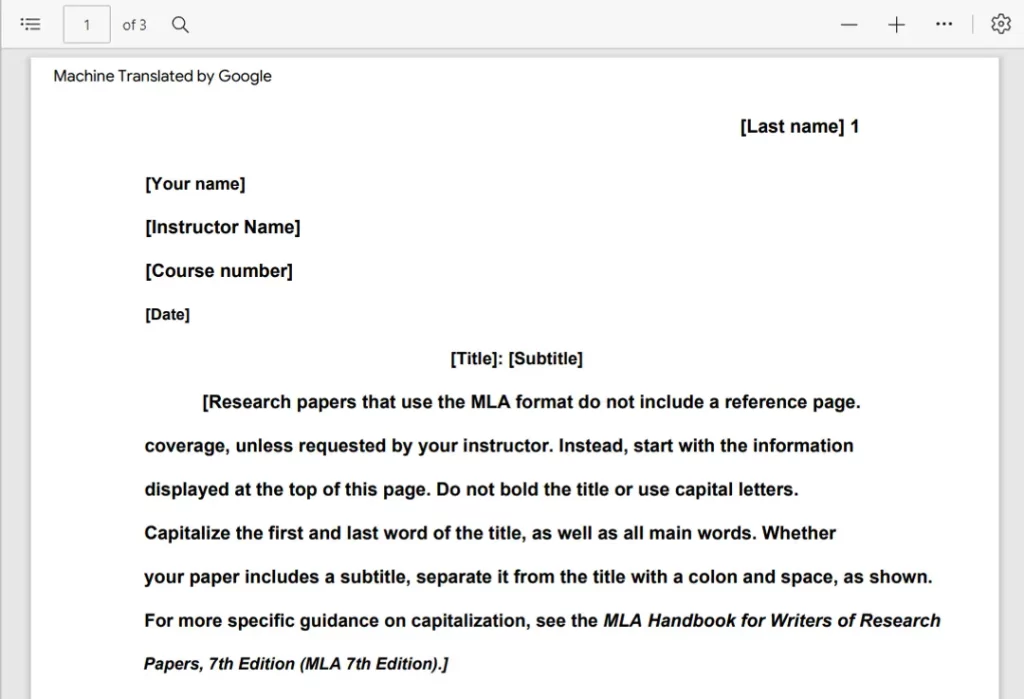
A Note on Google Translate Limitations
For professional papers like contracts for businesses, legal documents, and print publications, the translation is adequate.
However, only native or electronically created PDFs are supported by this translation technique; scanned PDF text is not supported. One solution is to first convert your scanned PDF to Word, and then use MS Word Online to follow the first step mentioned above.
Furthermore, only PDF files up to 10 MB in size may be translated. One way to handle this is to first divide PDF documents into smaller files, and then translate each one separately.
Translate a PDF file using Google Docs
If your PDF file has already been uploaded to Google Drive, you may use Google Docs to translate it immediately:
- Login to your account and go to Google Drive.
- Right-click on the PDF you want to translate and choose Open with > Google Docs.
- Click on the Tools tab and choose Translate document.
- In the popup window, select the language you want to translate to and optionally rename the file.
- Click on the Translate button.
The translated file will be saved to your Google Drive and open in a new tab. The translated material may be edited as needed.
Just keep in mind that these tools are just meant to serve as guides; make sure your messages are being sent by having someone else proofread these translations as well!
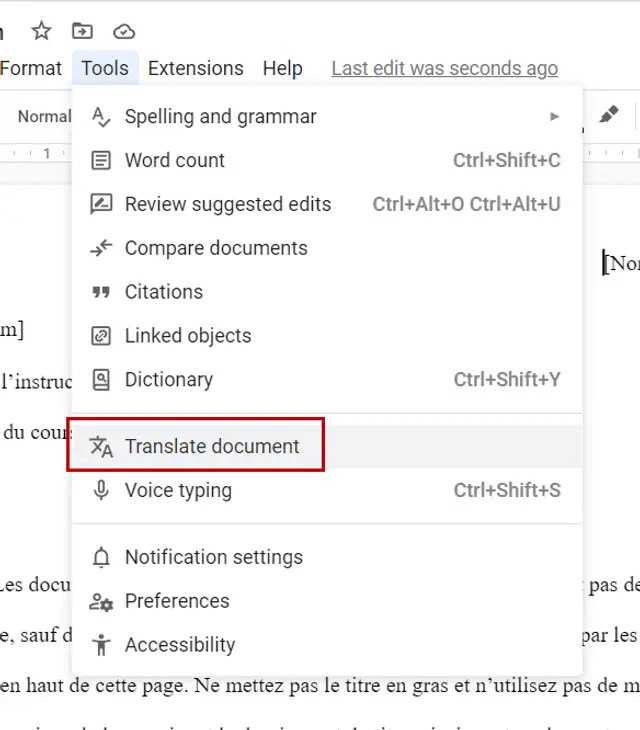
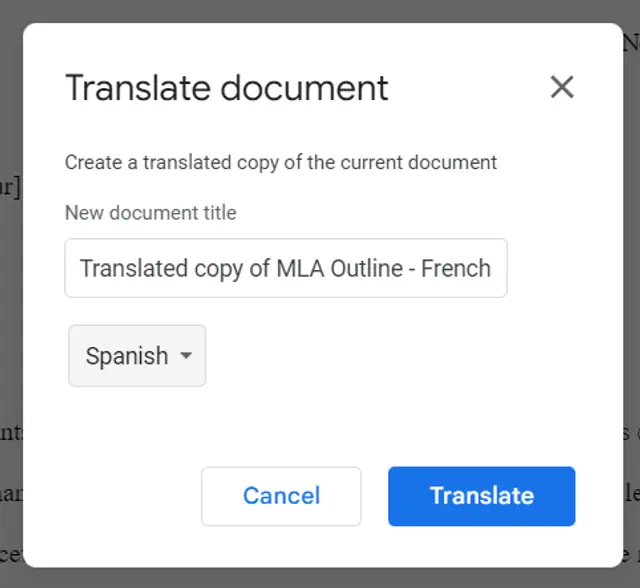
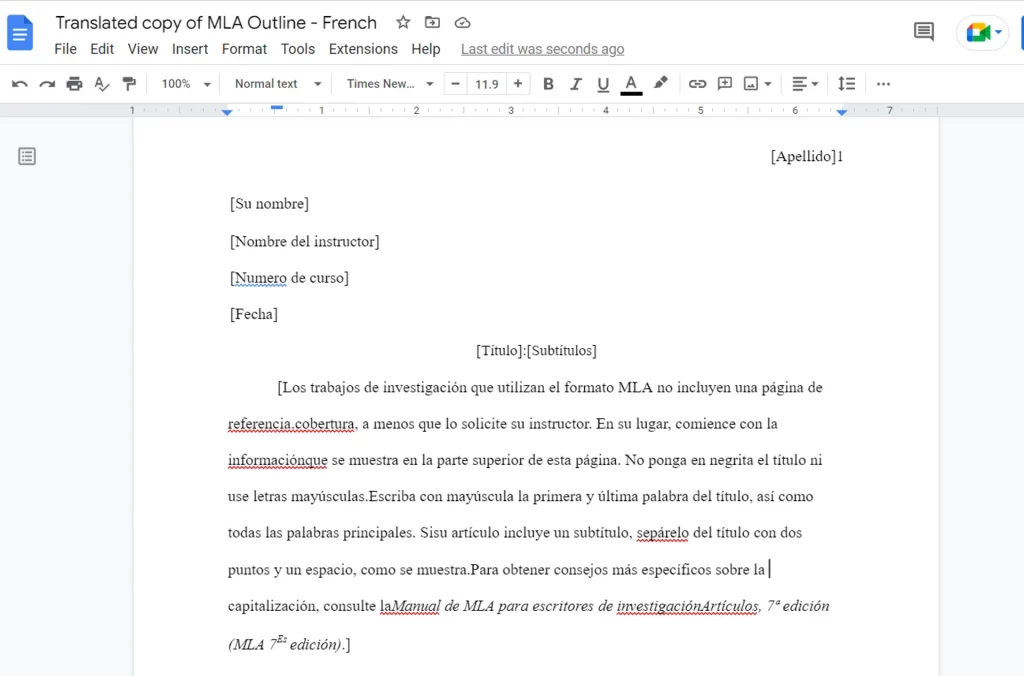
FAQs on Google Translate PDF
In this area, the frequently asked questions about Google Translate PDF are addressed.
Can Google Translate a scanned PDF?
Scannable PDF documents cannot be translated by Google Translate. Before utilizing Google Translate to translate scanned pages into other languages, you may first use EaseUS PDF Editor to recognize and convert the pages to text.
How do I Translate an entire PDF?
An complete PDF may be translated using Google Translate. Navigate to the Documents section of the Google Translate website. Next, upload the PDF. Next, choose the source and target languages. Finally, click Translate to start receiving the translated file.
How do I translate a PDF file on my phone?
Use the DocTranslator website on a mobile device to translate PDF files. Take the actions listed below:
Step 1. Scroll down the website and click Translate now.
Step 2. Upload the PDF file and choose both the original and translation languages.
Step 3. Click Translate, then Download the translated file.
Unlocking Productivity: A Comprehensive Guide to the Windows Version of Microsoft Copilot
